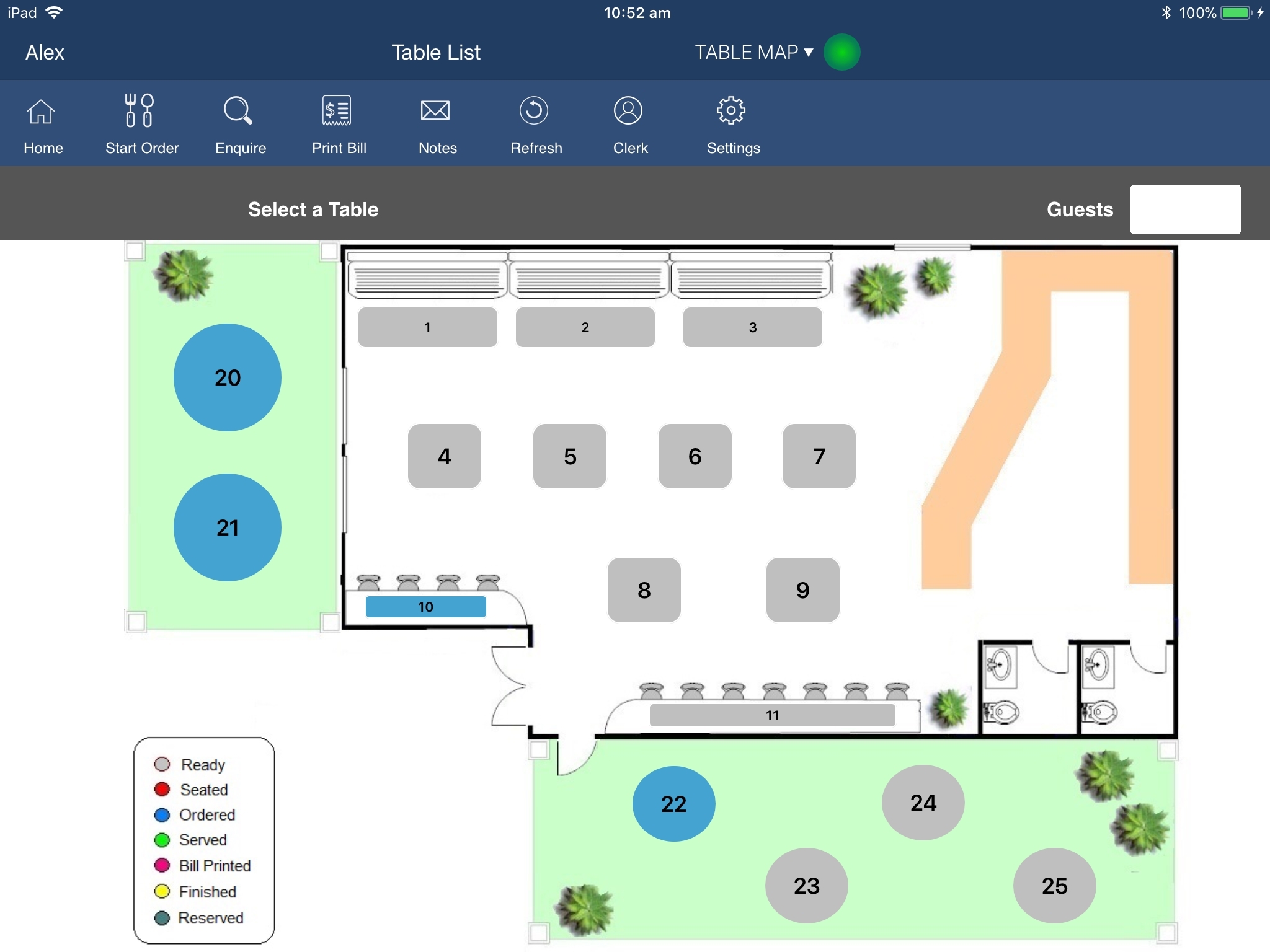
The Table Map screen is the first screen that is displayed after you open the Handheld app.
The Table Map will look different depending on how the tables are laid out in your Restaurant.
From the Table Map, you can select any table then press the Start Order button to begin the process of placing an order for your guests seated at a table.
Home – This button returns you to the table map screen.
Start Order – This button will allow you to add items to a table. You need to select a table before you can start an order.
Enquire – Select a table number and press this button to show all items that have been placed on the table.
Print Bill – Select a table number and press this button to print a bill to the default receipt printer.
Notes – This button is where specials or other information can be displayed.
Refresh – This button will refresh the screen to ensure that the tables are correctly displayed.
Clerk – Select the Clerks from the drop down menu provided. The currently logged on clerk is displayed on the top left corner of the screen
Settings – Opens the screen to perform advanced functions such as Settings, Download Program Data, Change Password, About, System Logging and Log out.
Table Map– If enabled, you can select the drop-down to choose which Table Map you want to use.
The main program screen provides you multiple choices on how to use the Ideal Handheld program.
The screen will look different depending on if you are using an iPad or a smaller screen device.
This section details the larger screen devices.
This size device will be locked to landscape mode by default.
Home – This button returns you to the table map screen.
Start Order – This button will allow you to add items to a table. You need to select a table before you can start an order.
Enquire – This button will open the table details of all items that have been placed on the table.
Print Bill – Select a table number and press this button to print a bill to the default receipt printer.
Notes – This button is where specials or other information can be displayed.
Lock – This button will lock the screen in a mode that allows orders to be entered onto a table, but cannot access other tables without the device’s password being entered. This can be used to give to the customer to enter their own meals while the staff clear other tables.
Clerk – Select the Clerks from the drop down menu provided. The currently logged on clerk is displayed on the top left corner of the screen.
Send – This button will send the order to the kitchen.
Table Map – If enabled, you can select the drop-down to choose which Table Map you want to use.
Before you will be able to use Ideal Handheld, you will need to set some options that enable you to connect to the host PC.
Before you can access the settings you will need to enter a password.
Connection Settings: Opens the Connection Settings screen from where you can then configure the network settings that the Handheld app will use to communicate with Idealpos
Accumulate Items: Select if you want items to accumulate on the handheld.
Compulsory Clerk: Requires a clerk to be entered before any actions can be taken.
Hide Guest Field: Enable this option to hide the guests field used to enter the number of guests that are seated at the table. Note that if Prompt for Covers is enabled in the Yes/No options, the Guests field will be hidden regardless of whether this option is enabled or disabled.
Hide Seat Selection: This option will not allow seat buttons to be displayed.
Menu in Code Order: By default the menus will display in alphabetical order.
Root Menu Code : If using menus, enter the Menu Code that corresponds to the Main Menu Code that you will be linking to in Idealpos. By default this is set to 999. If you are using V7 Features you do not need to have anything in this field as the items will be built from the POS Screen Layout.
Lock Table Map: This option will lock the Table Map to the selected choice of the Default Table Map.
Default Table Map: This option allows you to enter the Table Map Code that will be used as default when the Table Map is accessed.
Show Item Summary: This option will display a small summary box on the top right corner of the app which will show the last six Stock Items added to the current table order.
Enable Connection: Allows you to use the app without any orders being sent to the kitchen.
Handheld Licence IP: This field must contain the IP Address of the terminal that has the IH license.
POS Server IP: This field is the IP where the POSServer is located.
Server Port: 6983
This screen allows you to enter items to the table and perform multiple actions.
Total Price: This is the current total of all ordered items.
Menu List: This will display the menus to select the items.
Table Number: This is the number of the table placing the order.
Back: Return you to the previous screen.
QTY: This allows you to enter a new quantity for the item. When pressing this button, a prompt will appear for you to enter the quantity. The quantity entered will replace the previously entered quantity for the item. Swipe right to access.
TXT: This button allows you to add text to the item. Swipe left on an item to access.
Delete: This allows you to delete the item from the table. Swipe left on an item to access.
Insert: This will allow you to insert an item that might print out of order.
Finalise: This will finalise the sale to the table.
Seat Numbers: This will allocate the selected item to a seat number.